Visualization
Visualize ExG, orientation and spectral analysis data in real-time by navigating to the Visualization page.
You can configure the visualization via the drop-down menus at the top of the Visualization page or by selecting ‘Filters’.

Settings include:
- Y-axis scale – change the range of the y-axis.
- 1 uV to 100 mV range.
- Time window – change the time interval of the x-axis.
- 5, 10, or 20 second range.
- Record (see Recording Section).
- Event markers (see Event Markers).
- Filters.
- LSL push button
ExG example
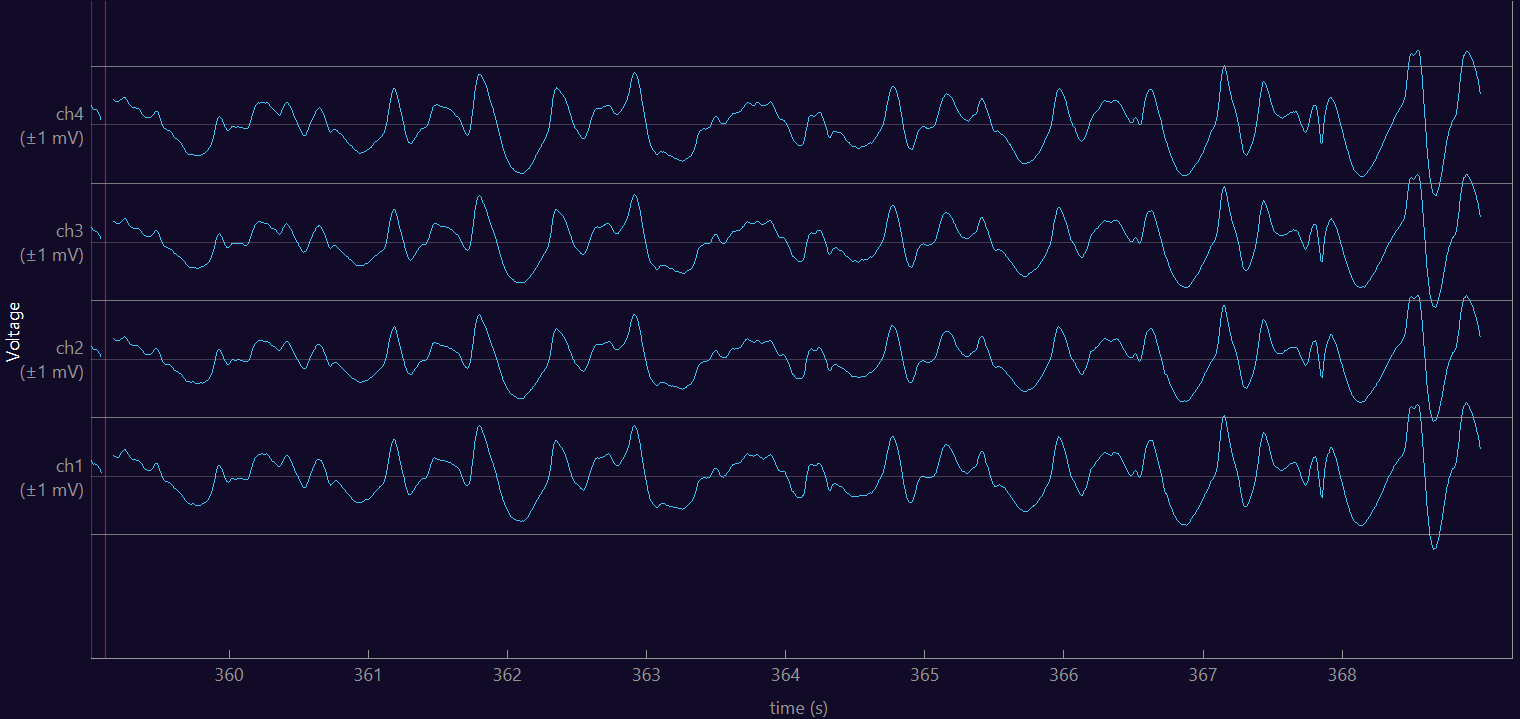
Motion sensor example
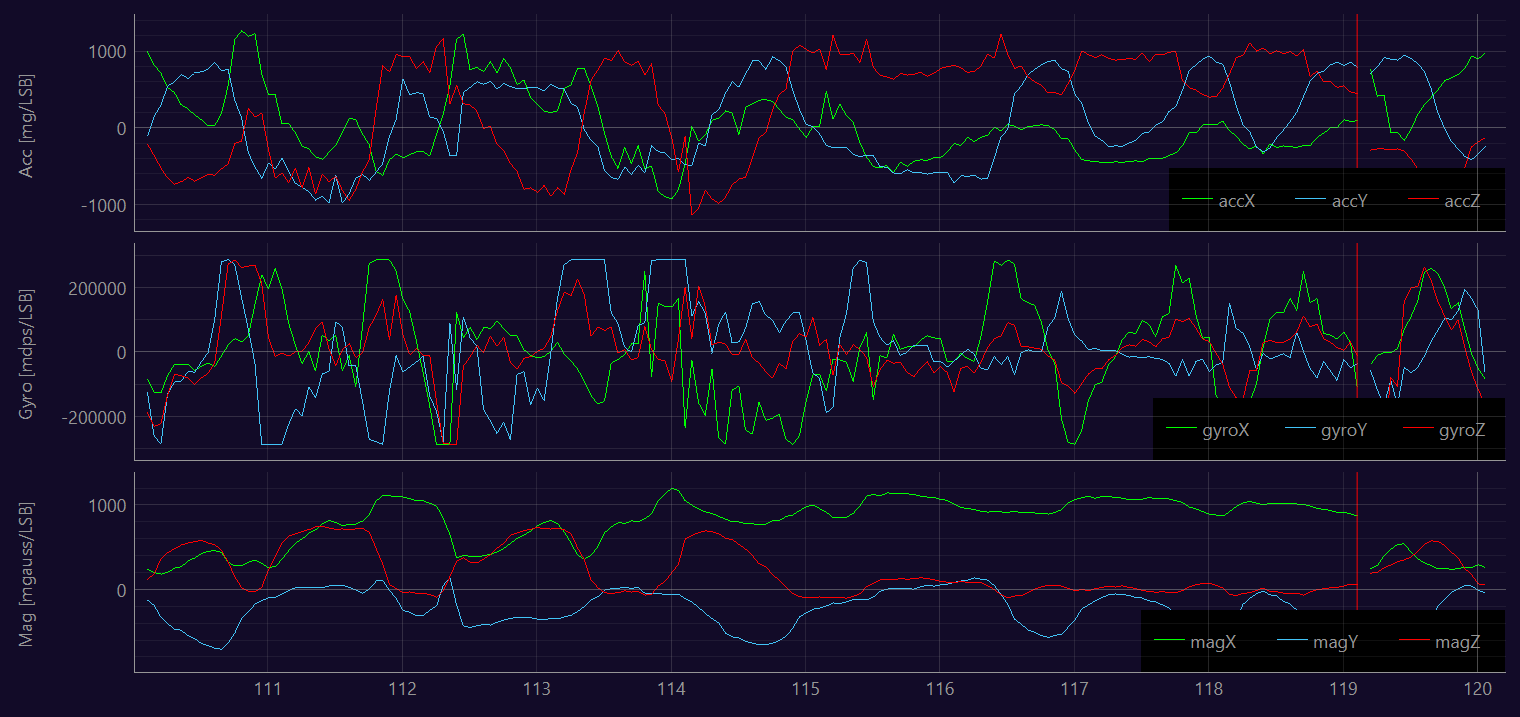
Spectral analysis example
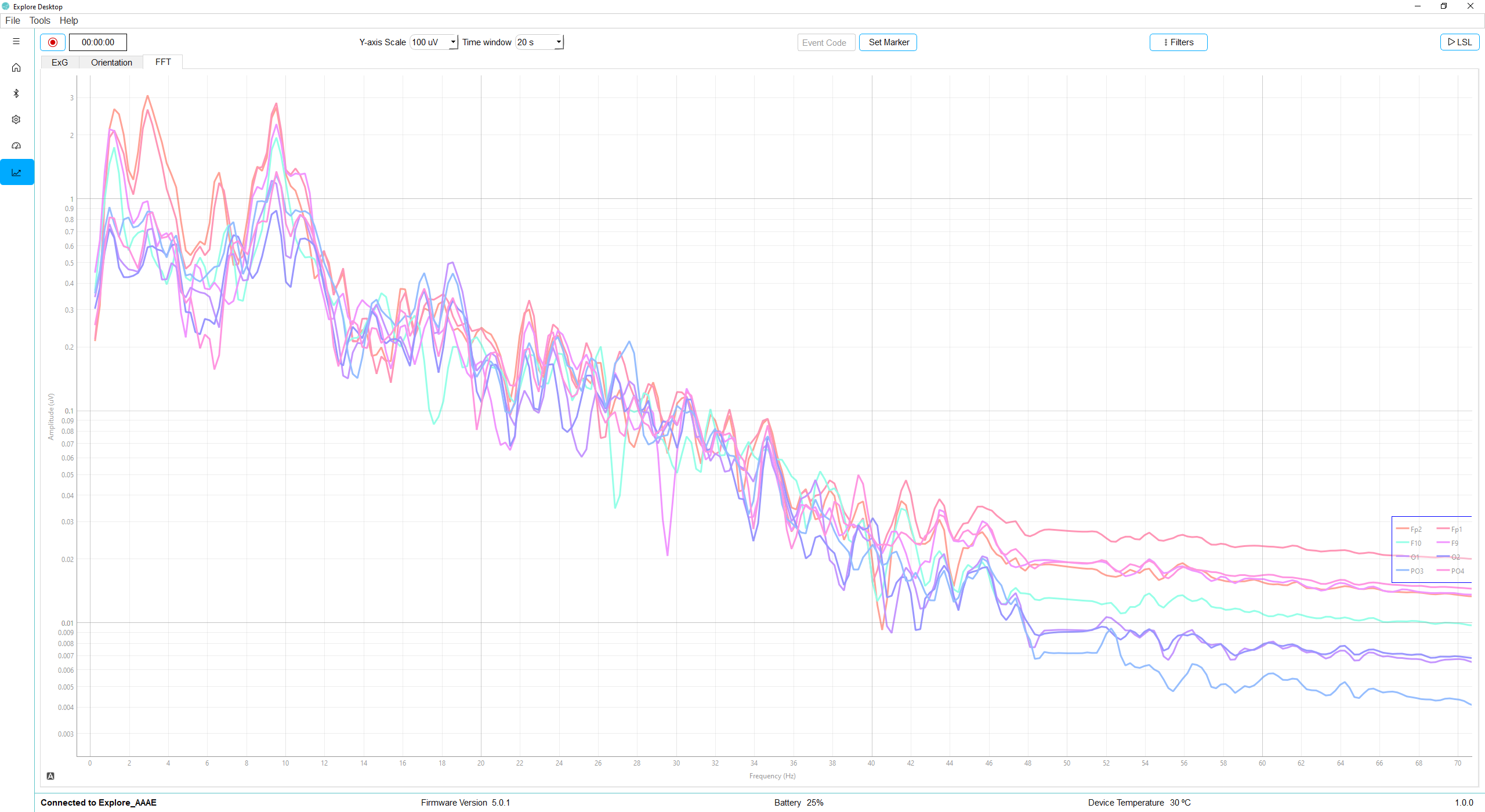
Filters
The Visualization page will prompt you to define your visualization filters. Explore Desktop will begin streaming data once you have selected your filters.
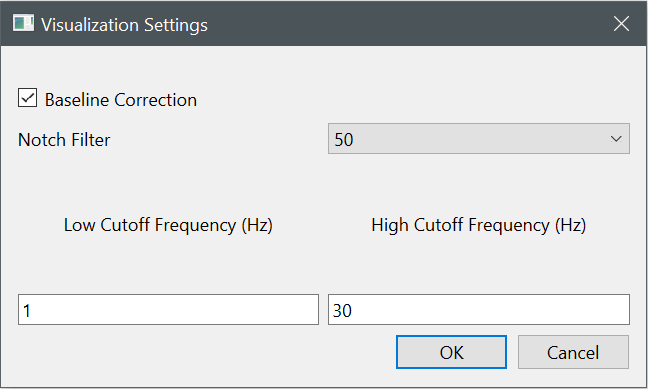
You will still be able to filter signals while the device is streaming. To do so, select ‘Filters’.
The following filters are available:
- Baseline correction – removes the signal’s DC offset, based on a moving average.
- Notch filter (band stop filter) – attenuates the power line noise at 50 or 60 Hz.
- Low cutoff frequency – rejects signals with frequencies below this threshold.
- High cutoff frequency – rejects signals with frequencies above this threshold.
Filters do not affect raw data, only what is visualised.
For more information or support, do not hesitate to get in contact at: support@mentalab.com