EEGLAB
This is a guide to converting Mentalab Explore CSV, BDF, and BIN files into an EEGLAB dataset using Explore Desktop.
Start Explore Desktop and do not connect to a device. From top menu, select File>Export>EEGLAB Dataset.
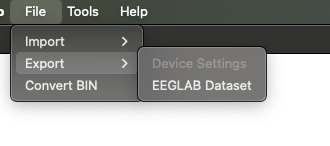
After this, select the folder with the ExG data to be converted. A new datasets folder will be generated in the selected folder, containing the EEGLAB datasets.
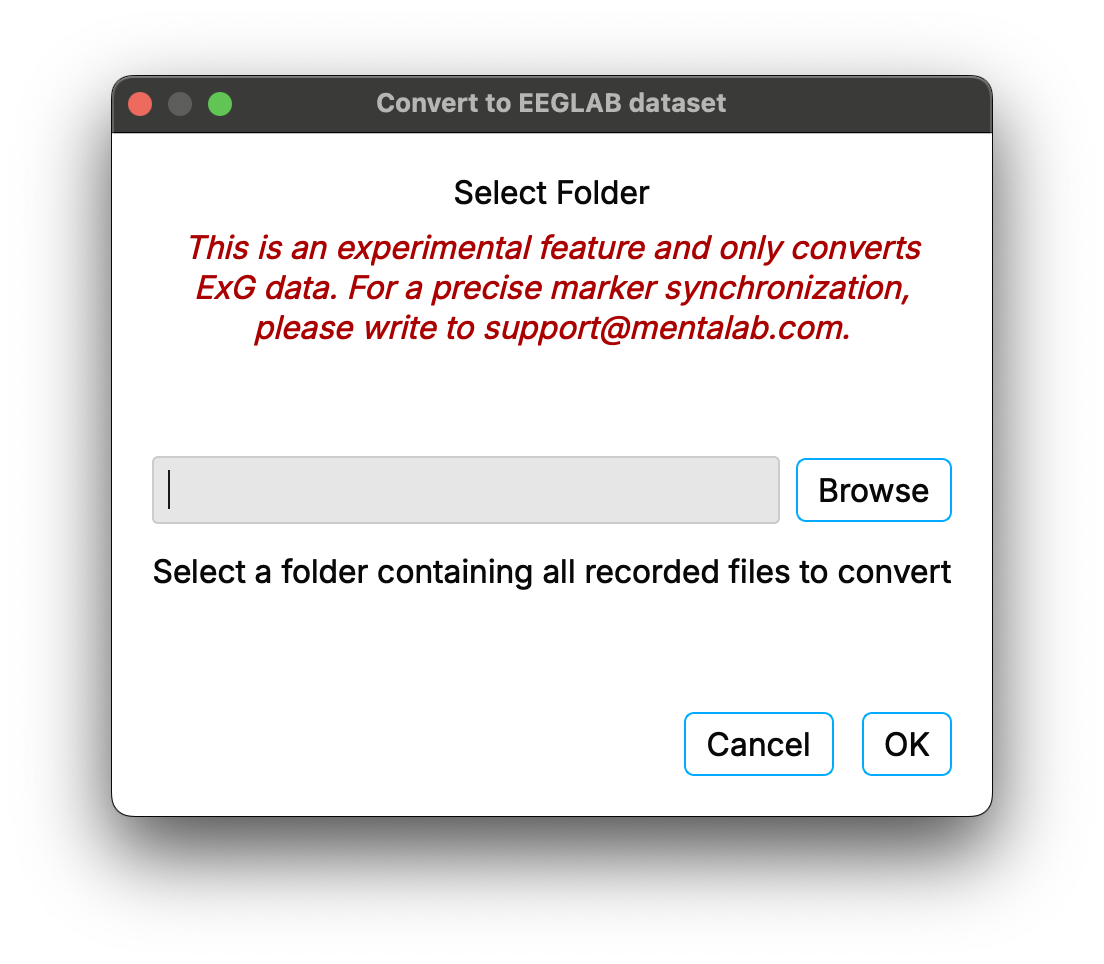
In EEGLAB, select the dataset from File > Load existing dataset.
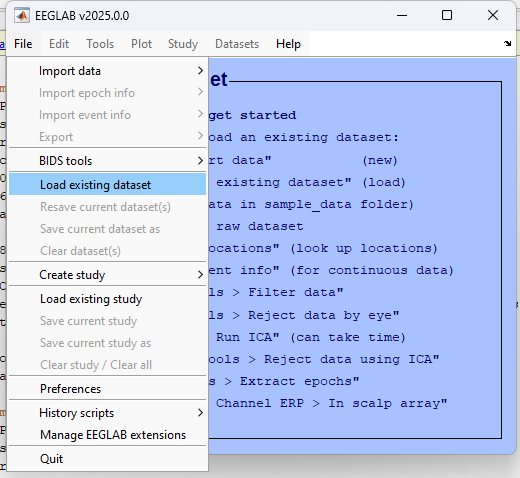
You can now process your data. Click on Plot > Channel data (Scroll) to inspect your recording.
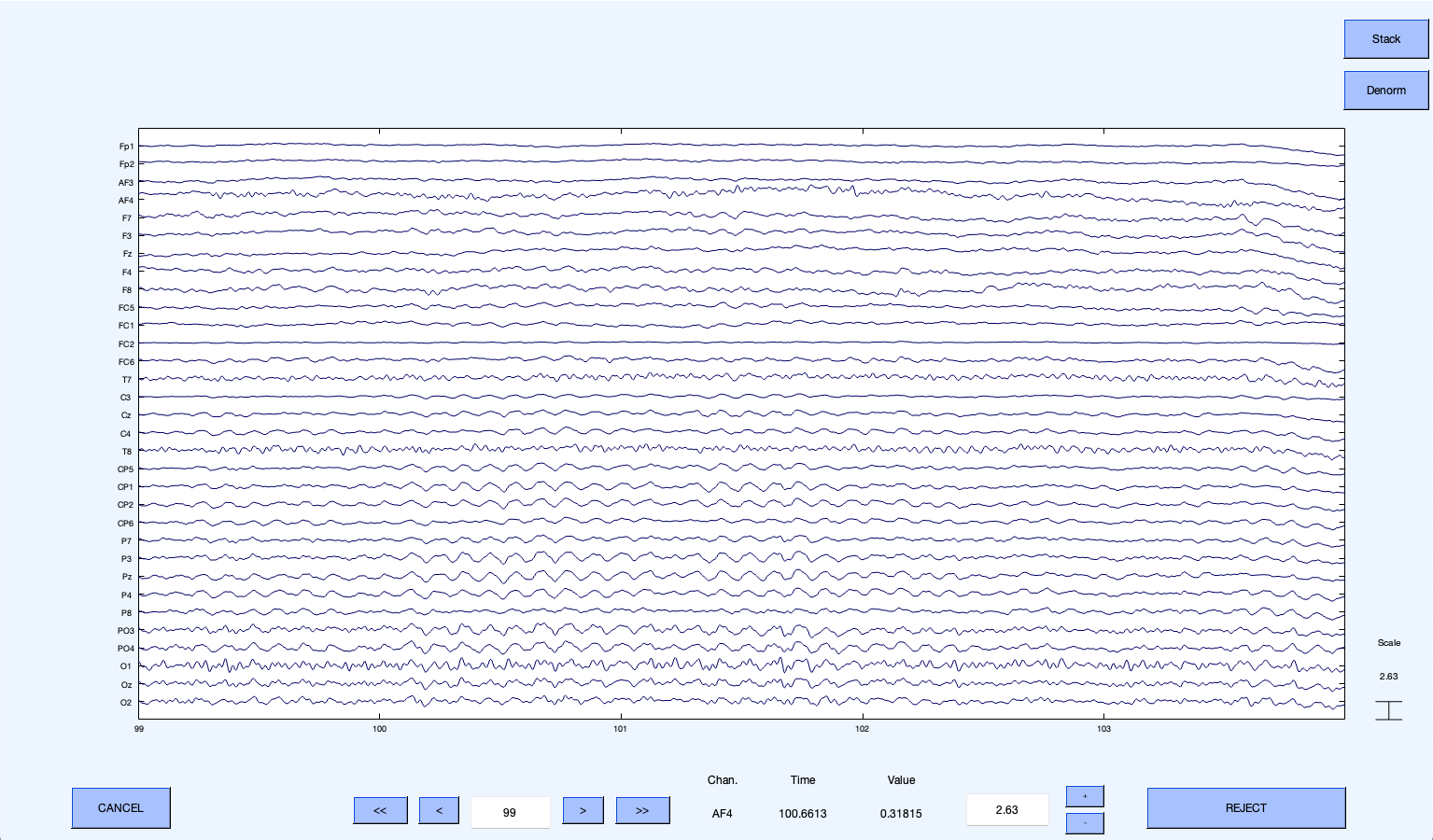
For more information or support, do not hesitate to get in contact at: support@mentalab.com