Usage
Connect
Under normal usage, Explore Dekstop will open to the Connect page. Use this page to connect to your Mentalab Explore device.
Ensure that your device is in advertising mode. You can verify with the LED Light Guide. Simply write the device ID in the dropdown input line and press connect. The device will connect within a few seconds.
Once your device is connected, the status bar will change.
If your device is not found, you will receive an error.
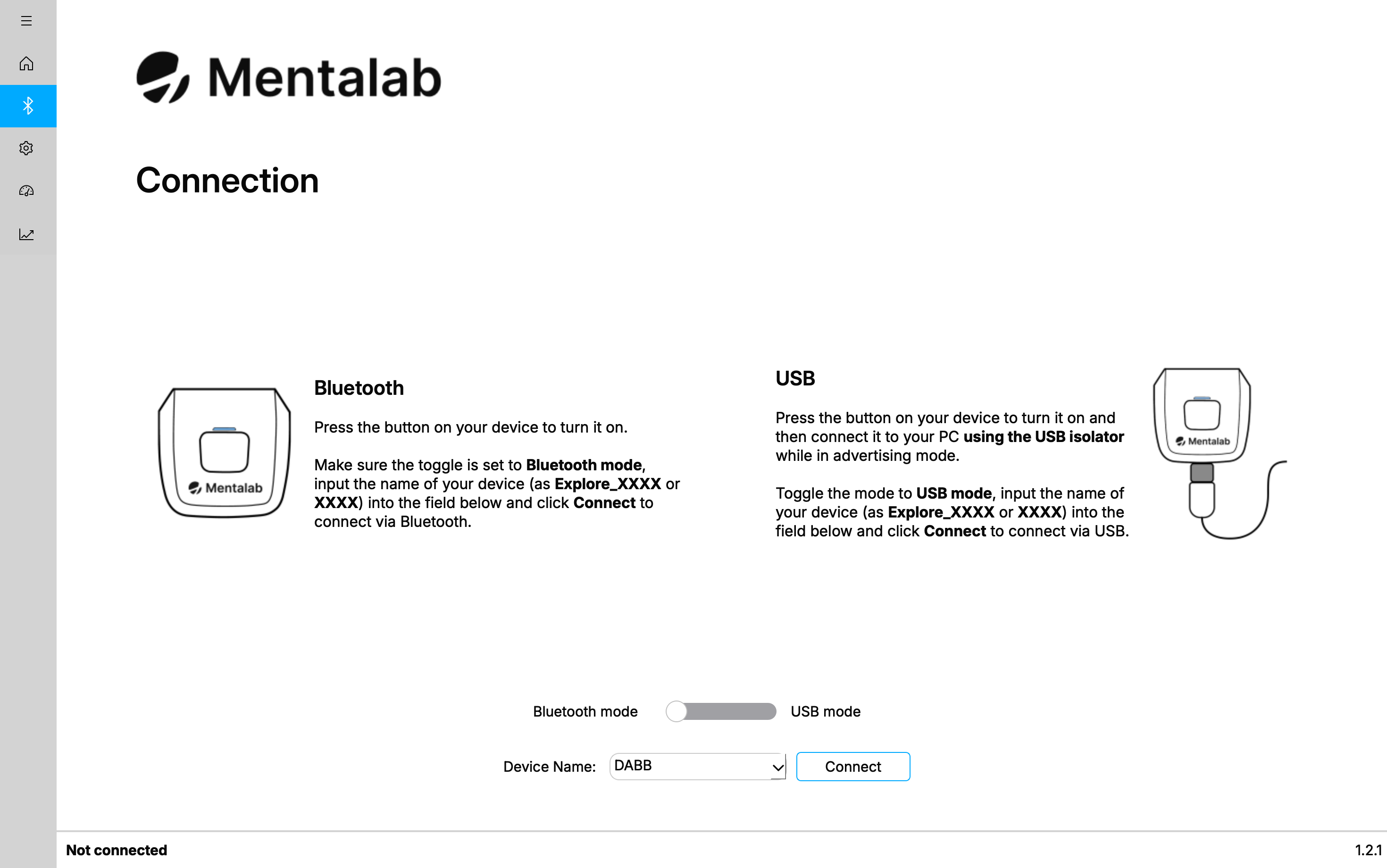
Configuration
Once your Mentalab Explore device is connected, the Settings page will become accessible. This page will display the name of your connected device and a set of configuration options for that device.
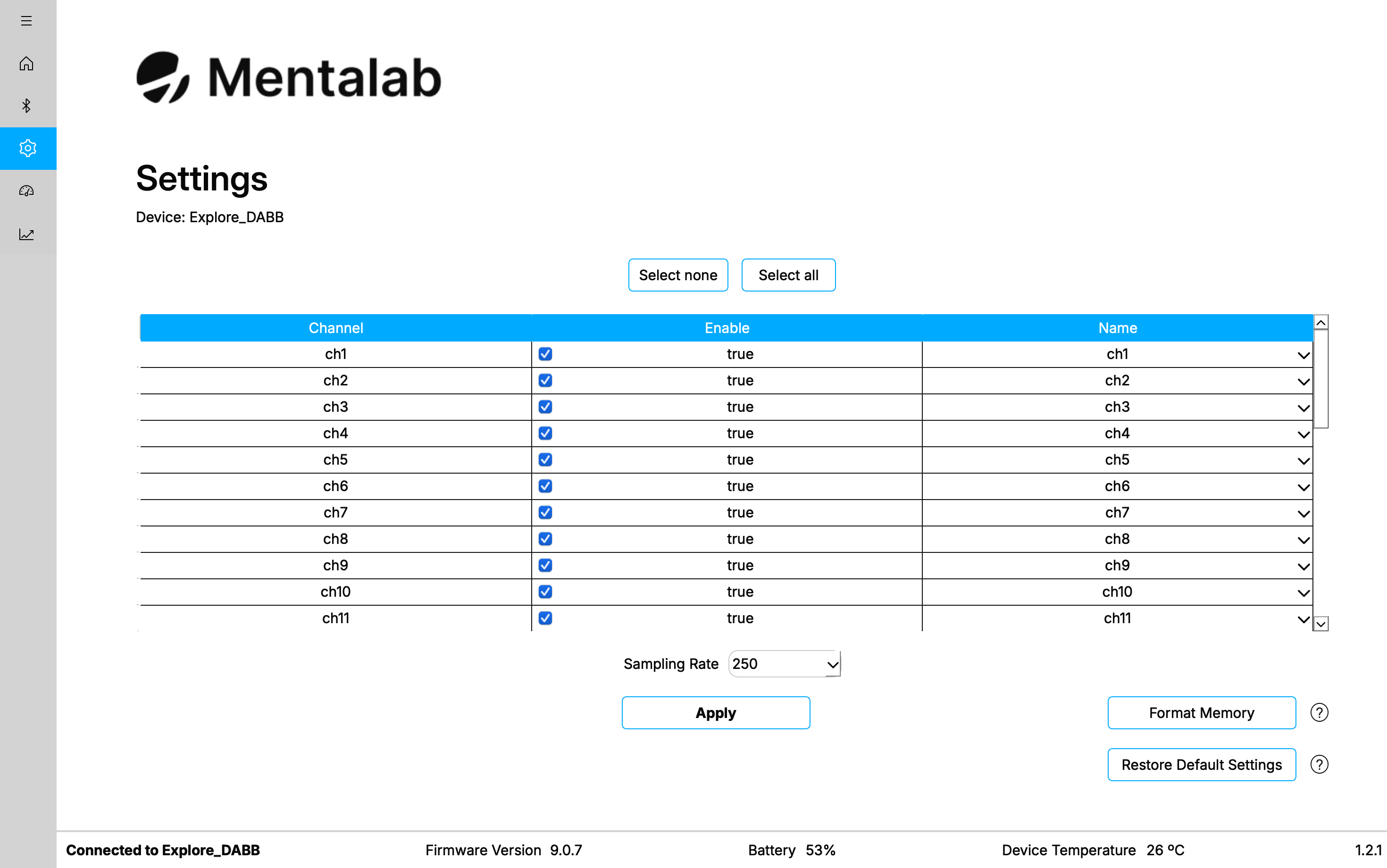
Active channels
To enable and disable ExG channels on your Mentalab Explore device, select and deselect the channel’s associated checkbox under the Enable column and click Apply. You can also use the buttons Select none and Select all to quickly disable or enable all channels regardless of their current state.
Only active channels, i.e. those whose checkbox is selected, will be shown in the Visualization and Impedance Measurement pages.
Channels’ names
To change the name of a channel, change the name under the column Name and click Apply. You can change names by either clicking on the name and entering your own or by clicking on the drop-down arrow and selecting a standard position from the dropdown list.
This name will be used in the Visualization and Impedance Measurement pages, as well as in the recorded files.
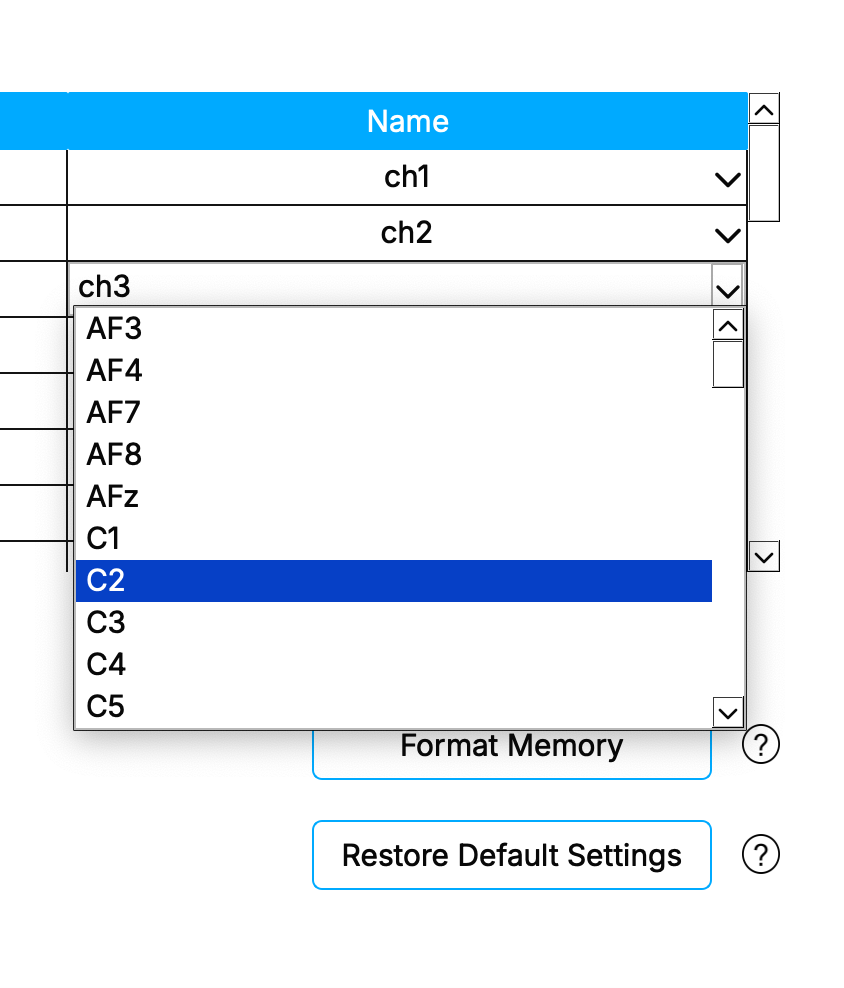
Sampling rate: online and offline
To set the sampling rate of your Mentalab Explore device, select your desired sampling rate from the sampling rate drop-down menu. The sampling rates available in this menu depend on your device type and are measured in Hertz. Click Apply to confirm.
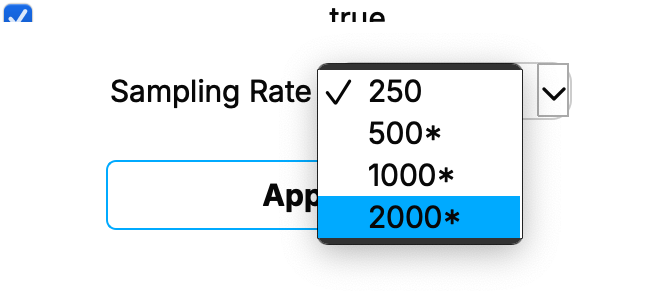
Export settings
In the Menu Bar, click on File > Export > Device Settings. Select the name and location where to save the settings file and click on Save.
Device settings will be saved using the .yaml format.
Import settings
In the Menu Bar, click on File > Import > Device Settings. Select the file to import and click on Open. The settings from the selected file will be imported and applied. Alternatively, the settings from the latest session can also be imported by clicking on File > Import > Last Session Settings.
Format memory
To format the memory of your Mentalab Explore device, select Format Memory. A confirmation pop-up will appear.
Please note that after confirming you want to format the memory of your device, all binary files stored on that device will be deleted and cannot be recovered.
Reset settings
To reset the settings of your Mentalab Explore device, select Restore Default Settings. The device will disconnect, and all settings will return to their default values:
- 250 Hz sampling rate
- All channels active
For more information or support, do not hesitate to get in contact at: support@mentalab.com